In your last session, you took a series of enigmatic and abstract images using just things you found in and around your house.
For this session, you will take these images, and use them to construct a narrative
Key term: narrative - the way in which a story is told
Task one: chose a story
Examples of story: choose one of these!
An uninvited guest
A misunderstanding
Looking for something
It is totally up to you how you interpret these stories. The interpretation of a story is called a narrative
Task two: take additional images
You will need to take additional image to add to the images you have already taken. These images do not need to be abstract, and can feature people. These people could be yourself (if you use the timer function on your phone or camera), or someone else, for example a family member.
Here are some examples of shots that you can use to create suspense, intrigue and thrill your target audience:
- An extreme close-up of a face or eye
- A low angle shot of someone climbing stairs
- A POV (point of view) shot of anything you choose
- A hand gripping a door handle
- A mid shot of your performer with something out of focus in the background...
Part three: Start a new blog post, and using the photos you have taken, rearrange them to create an interesting and effective narrative
There is no restriction on how to tell this story. You may choose to simply present your images, or you may choose to add captions. Captions will help you to tell your story. They can be straightforward (she climbs the stairs) or more poetic (Claire's turns to ice and cracks in her veins. She never makes it to the top of the stairs)
How to insert images to as blog post (from a computer)
Before you do anything, you will need to upload the photos you have taken from your phone on to your computer. If you want to upload images directly from your phone to Blogger, this is fine too!
 |
| Step 1: click the little photo icon in the post edit screen |
 |
| Step 2: then click 'upload from computer |
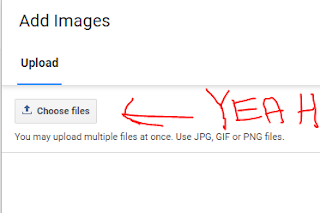 |
| Step 3: click 'choose files |
 |
| Step 4: find the folder you want and select all the images you want to upload. You can select multiple images by holding 'Ctrl' as you click (Cmd on a Mac) |

